作者: 小小白
邮箱: 1273082756@qq.com
鸣谢: "高纳斯网络"博客下的文章 https://wp.gxnas.com/11849.html
如需转载, 请带上本文地址, 如有侵权, 请联系删除前言: 当我在网上搜索了一番后,我发现大部分提供的是现成的解决方案,但作为一个强迫症患者,我并不喜欢使用别人事先打包好的软件,主要是因为担心其中可能存在后门。因此,我决定尝试直接安装群晖最新版7.2系统。这样一来,我可以自行控制安装过程,并确保系统的安全性和稳定性。
直接开干
0x00: 准备工作, 要用到的文件全部放在这里了, 包括StarWind, 群晖7.2引导, 群晖7.2的pat系统安装包等
使用StarWind制作适用于VMware的镜像, 没有这个软件的可以点上面下载
0x01: 软件的安装过程全部默认即可, 这里就不做演示了

0x02: 安装好之后, 我们打开软件, 选中"Local file", 然后点击"Next"
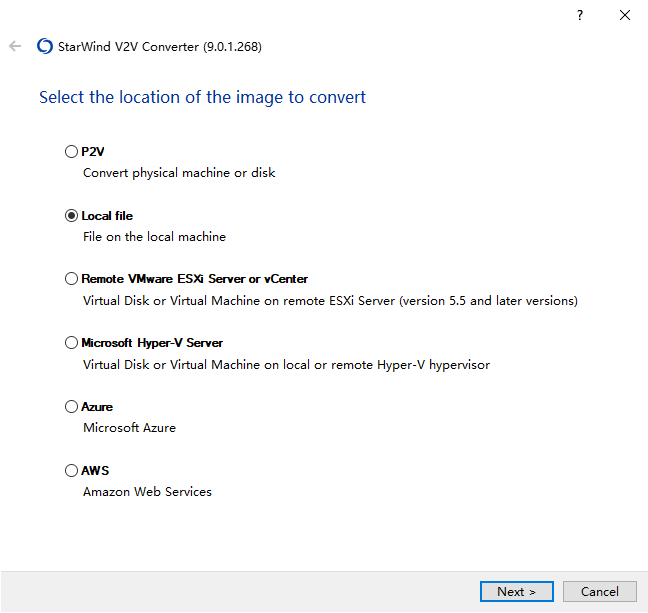
0x03: 点击我们下载好的群晖img引导文件
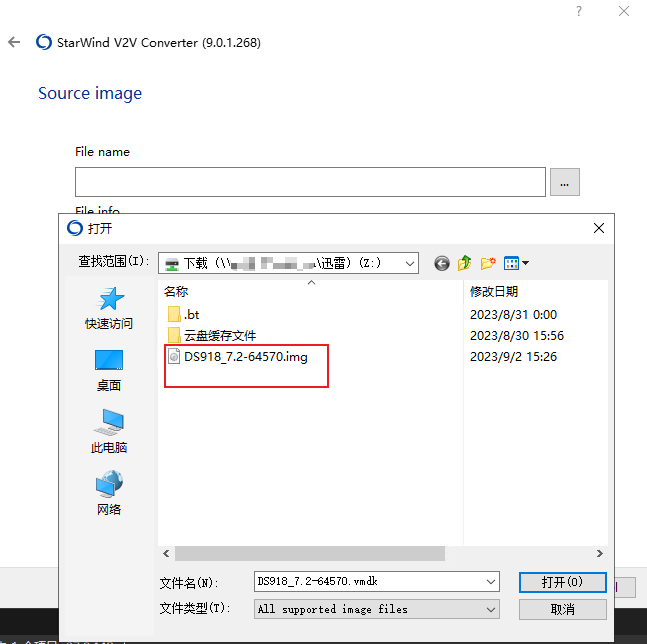
0x04: 点击"Next"后, 选择"Local file", 然后再点击"Next"
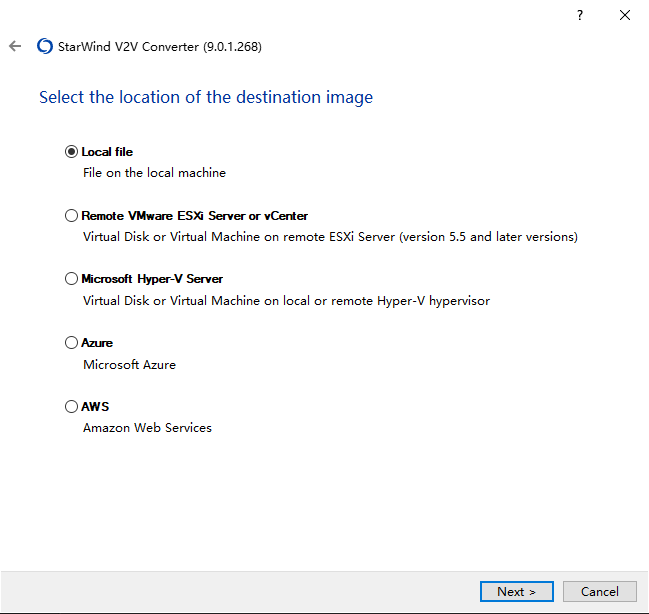
0x05: 选择"VMDK", 然后选择"Next"
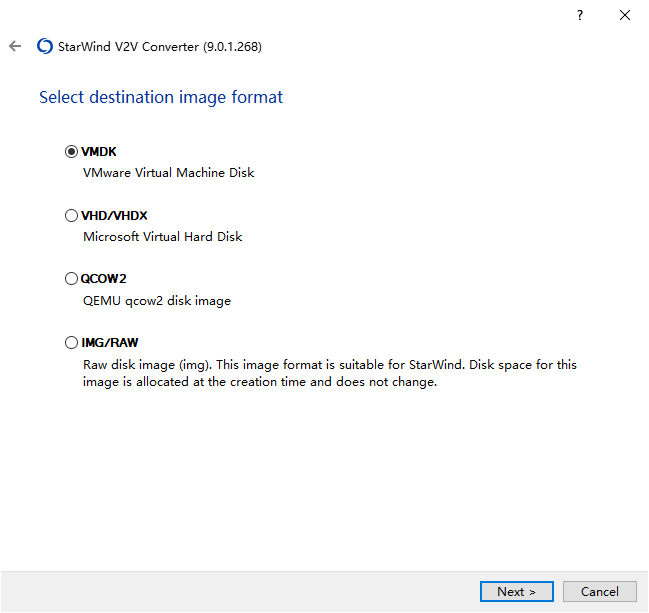
0x06: 然后选择"VMware Workstation growable image", 然后选择"Next"
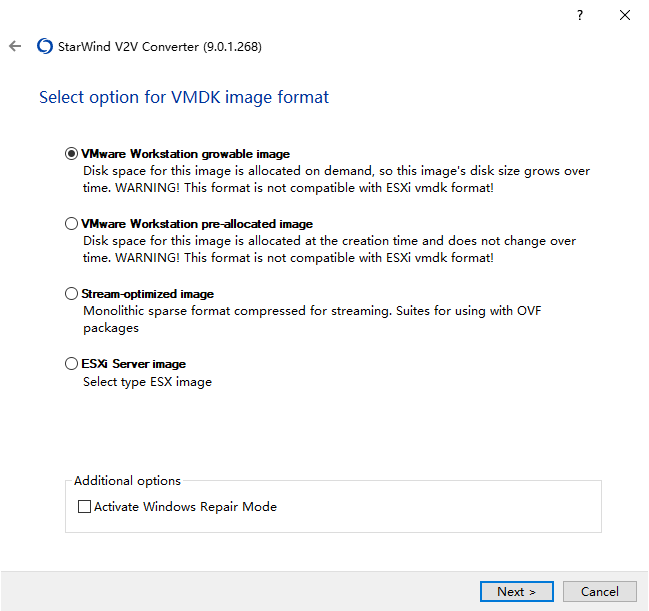
0x07: 然后选择镜像要保存到哪个地方, 这里默认是保存到和img同一个目录, 然后点击"convert"
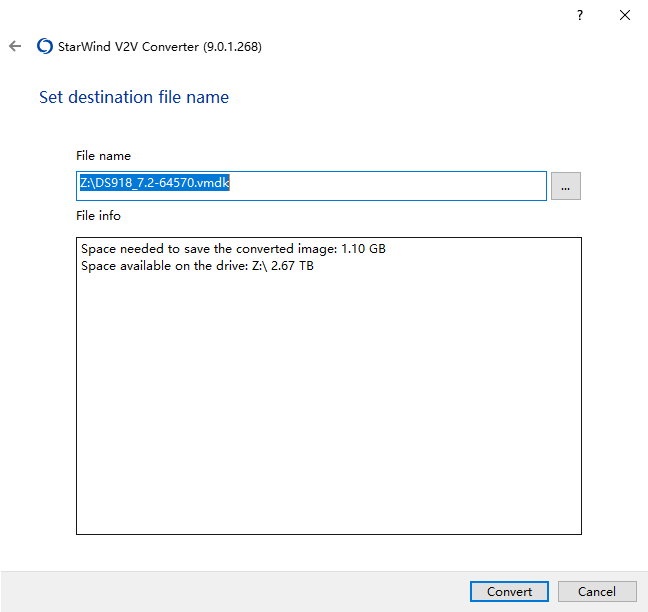
0x08: 耐心等待一会儿后, 大功告成
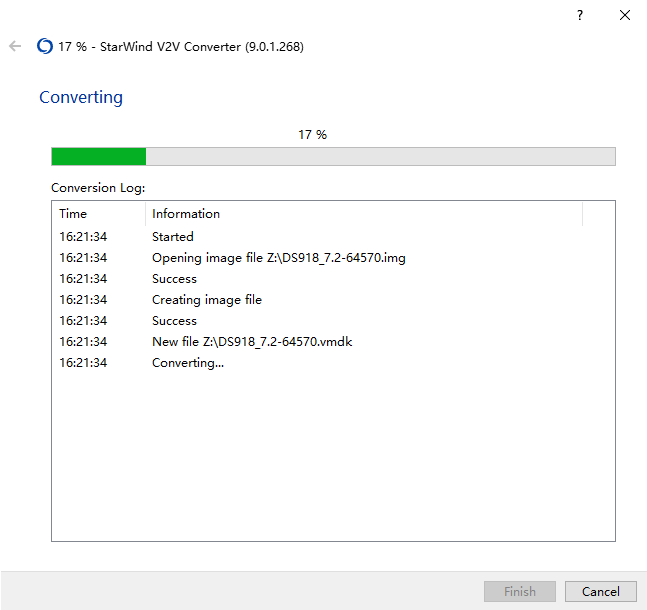
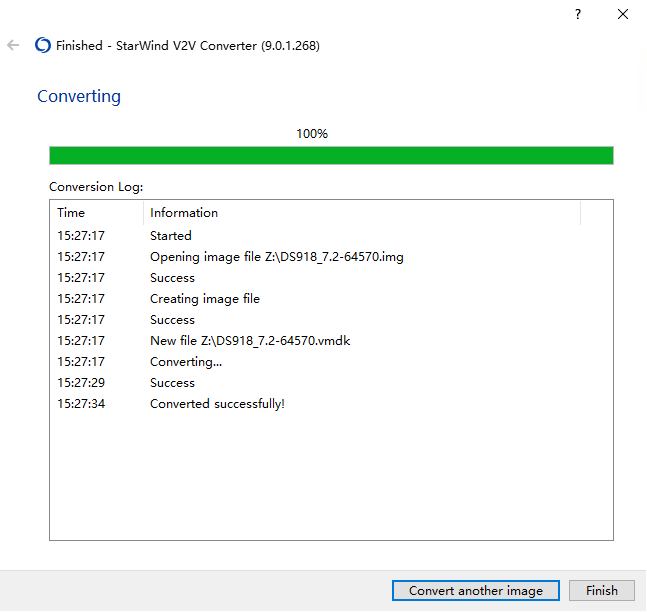
0x08: 我们会发现目录里多了一个.vmdk后缀的文件, 这个就是我们使用StarWind生成好的支持VMware的群晖引导文件
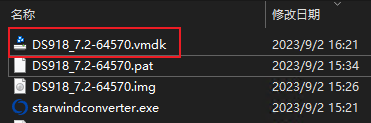
1x01: 接下来配置VMware虚拟机, 还没有下载的或者没有激活码的可以点击下面的链接
博主这里推荐使用VMware16版本, 因为17开始不支持添加物理硬盘了, 使用起来非常的不方便, VMware的安装过程全部默认即可, 这里也不做展示了, 直接进入正题
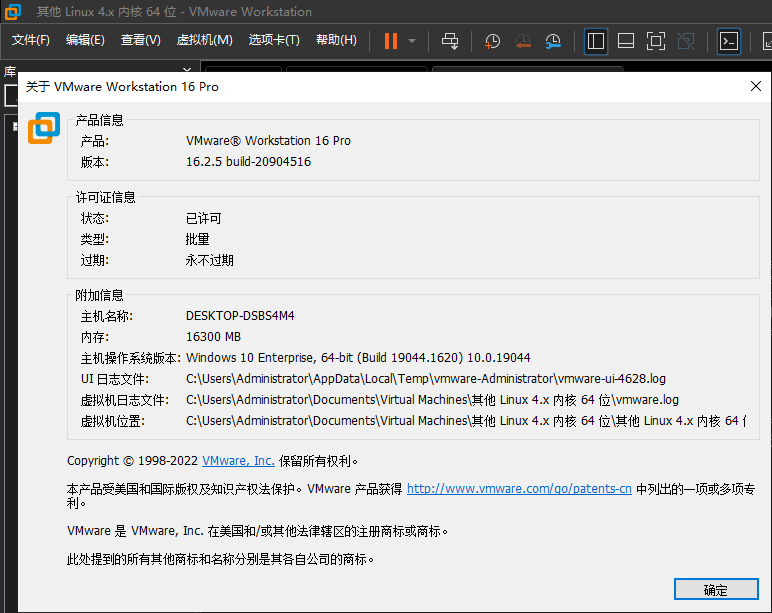
1x02: 点击新建虚拟机, 自定义 - 下一步
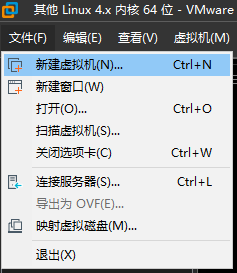
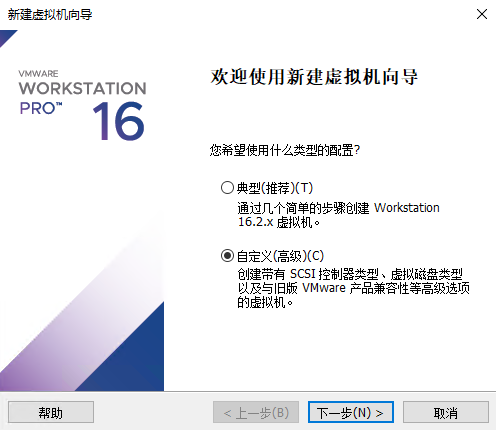
1x03: ESXI6.7(个人喜好, 因为可以方便后期迁移到esxi上去) - 下一步
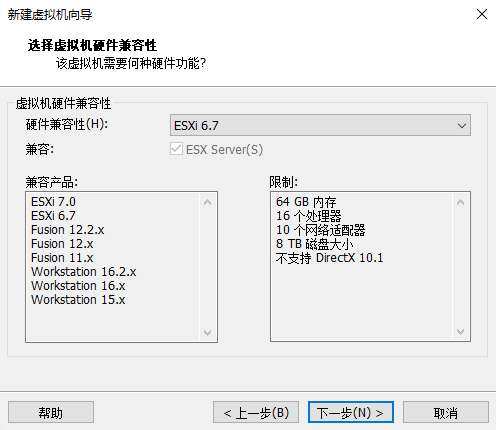
1x04: 稍后安装 - 其他Linux 4.x内核64位 - 下一步

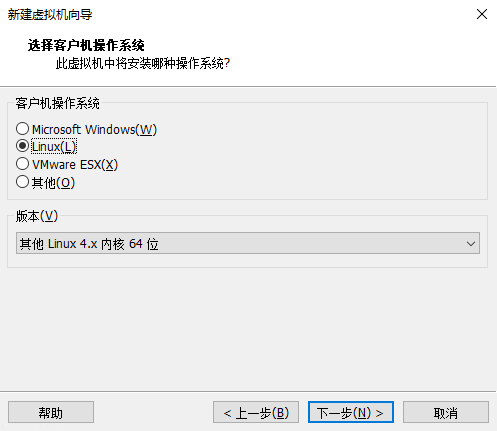
1x05: 随便起个名(最好别带空格和特殊符号), 然后选择要保存的位置 - 下一步

1x06: 处理器一般分配1个处理器2个内核 - 下一步
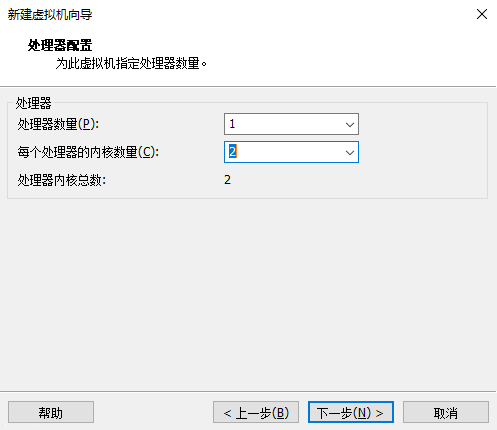
1x07: 内存分配2GB就完全够用了(如果要使用docker等软件可以酌情增加, 内存大的土豪可以直接拉满) - 下一步
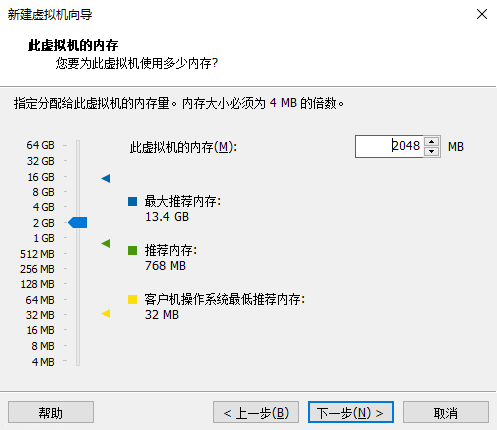
1x08: 网络选择"使用桥接网络" - 下一步
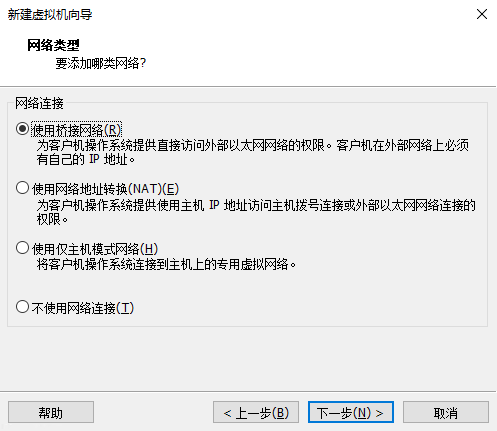
1x09: I/O控制器选"LSI Logic (L)推荐" - 下一步
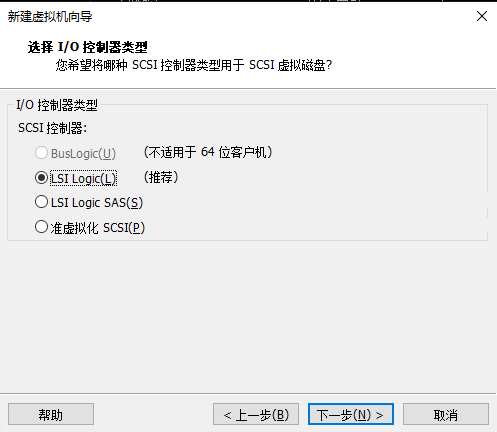
1x0a: 磁盘类型选择"SATA(A)" - 下一步
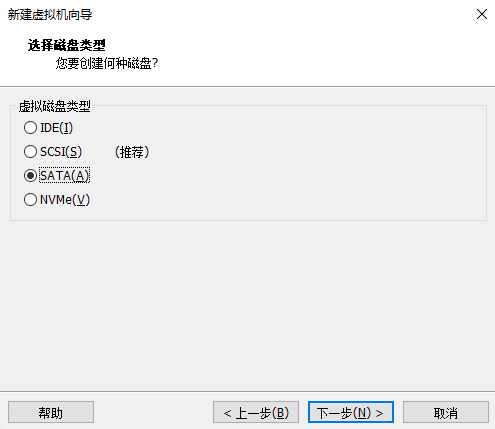
1x0b: 选择"使用现有虚拟磁盘" - 下一步, 然后选择我们刚才生成好的.vmdk引导文件, 然后点击"保持现有格式"即可, 然后点击下一步
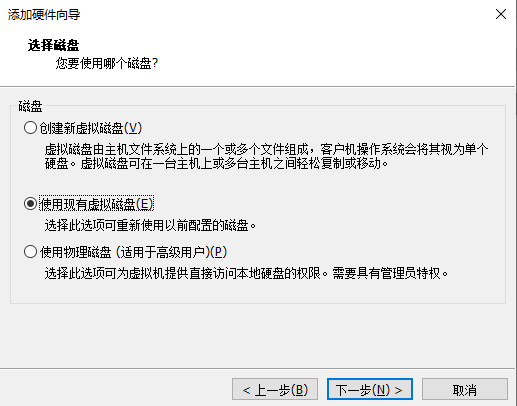

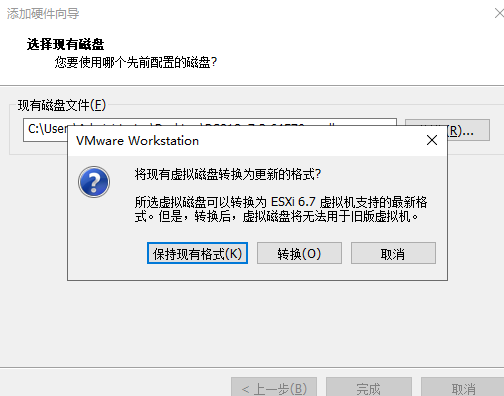
1x0c: 然后我们点击"自定义硬件", 添加硬盘, 依次选"SATA", "使用物理磁盘"

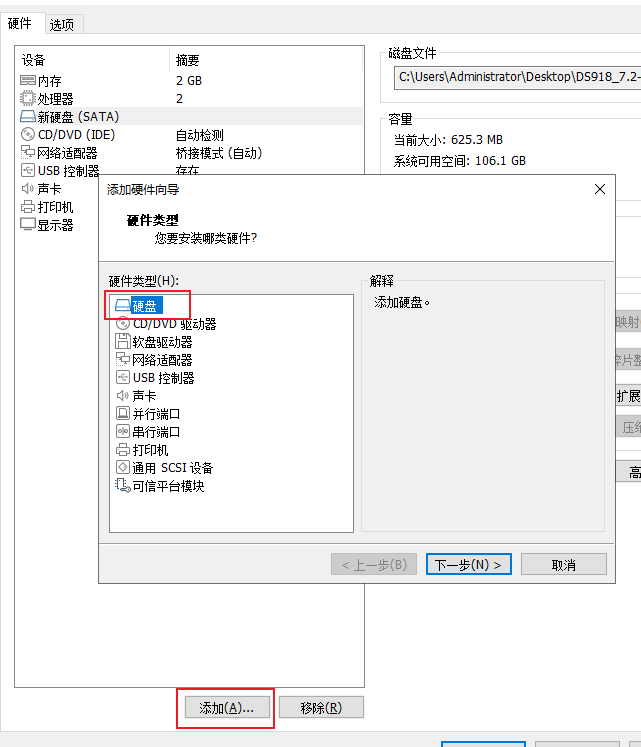
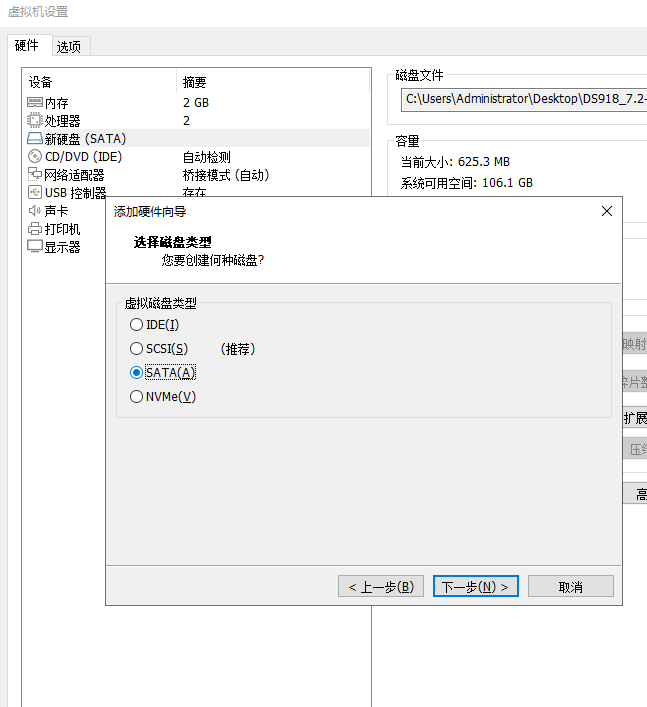
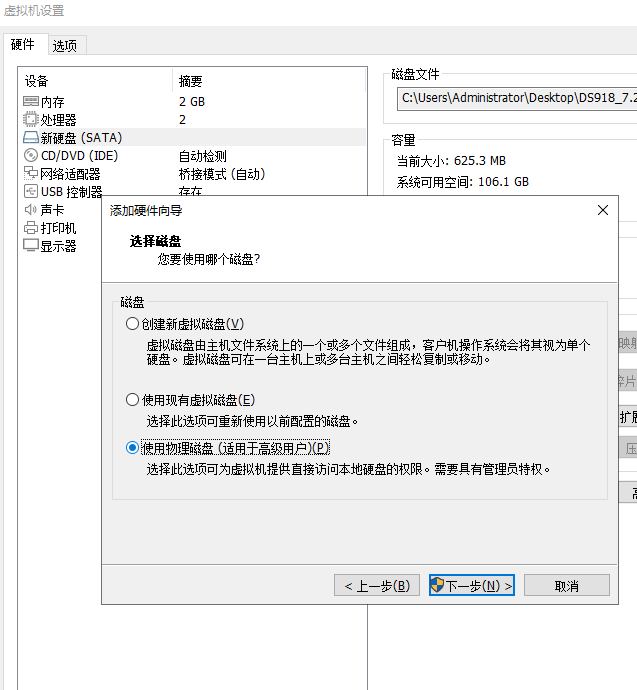
1x0d: 先勾选"使用单个分区", 然后下一步, 看看分区是不是你要添加的那个硬盘, 如果是就点上一步, 然后切换成"使用整个磁盘", 如果不是你要添加的那个硬盘就换一个"设备", 总之这个笨办法就是挨个试一试"PhysicalDrive0","PhysicalDrive1"等, 确保是自己要用来给群晖使用的那个硬盘, 不要选"使用单个分区", 因为我发现用了这个选项后进群晖后没法新建存储池, 可能是个BUG, 如果有多个硬盘要添加的话得等到这个虚拟机保存后再添加了
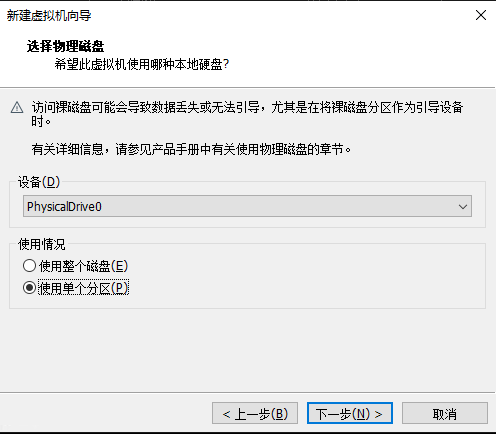
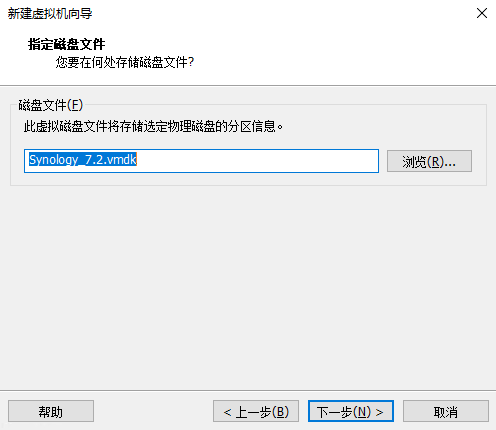
1x0e: 这里我们保存好虚拟机, 点击启动, 点击"是", 随后要做的就是耐心等待, 虚拟机会重启一次,下面是部分截图, 出现最后那个这个界面后就可以使用Assistant搜索群晖的IP了, 我这里是直接用路由器后台查看的IP, 这里就自己想办法吧, 不过多赘述
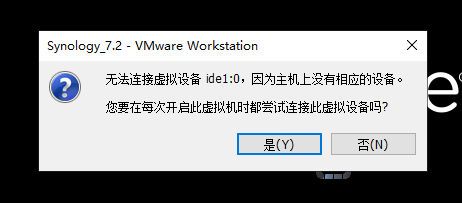
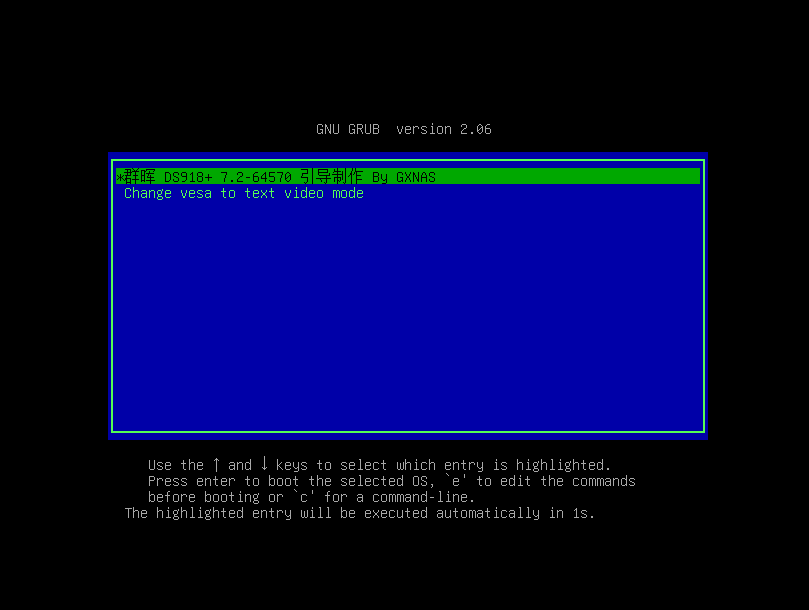
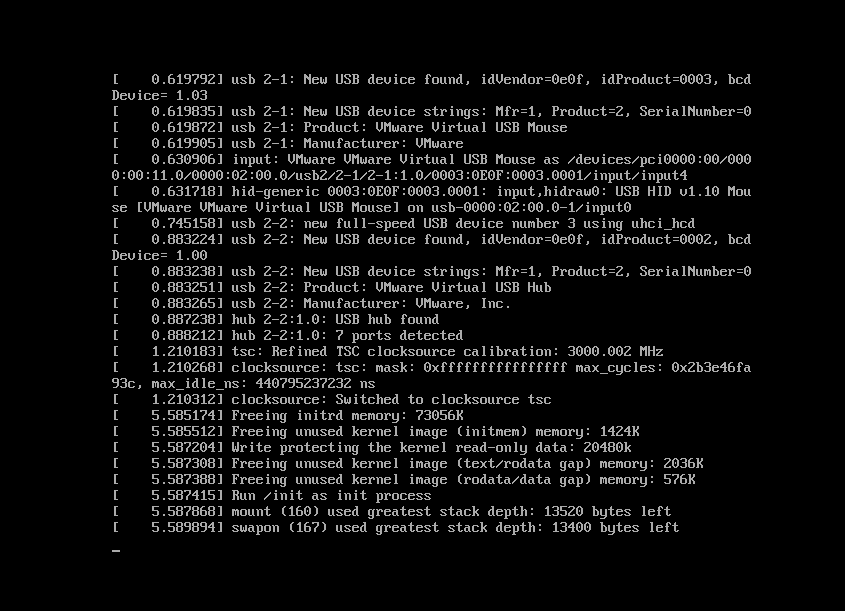
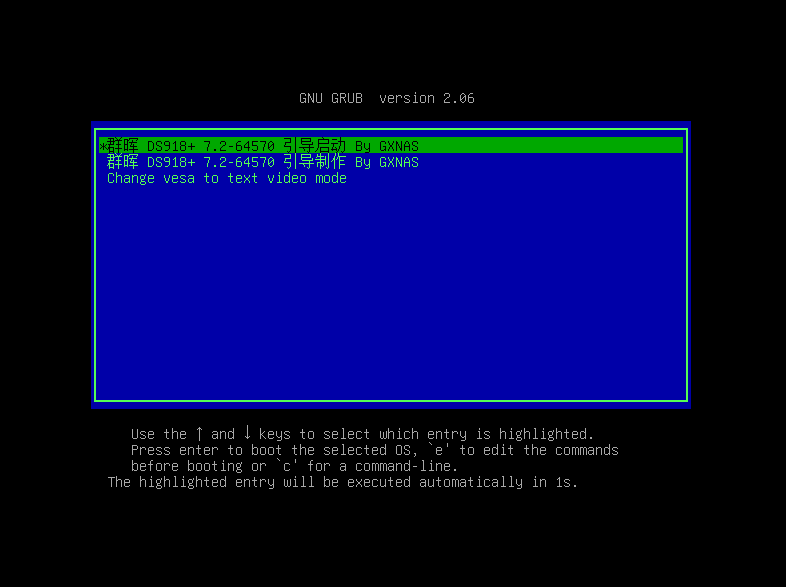
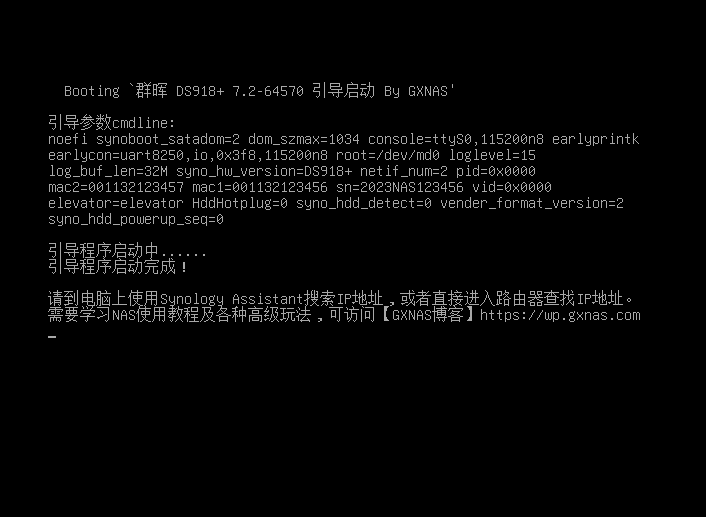
1x10: 找到群晖的IP后, 我们使用IP+端口的形式进行访问, 例如我的IP是192.168.20.202, 就在浏览器输入 http://192.168.20.202:5000 即可访问
下面是群晖网页端配置过程
2x01: 点击安装
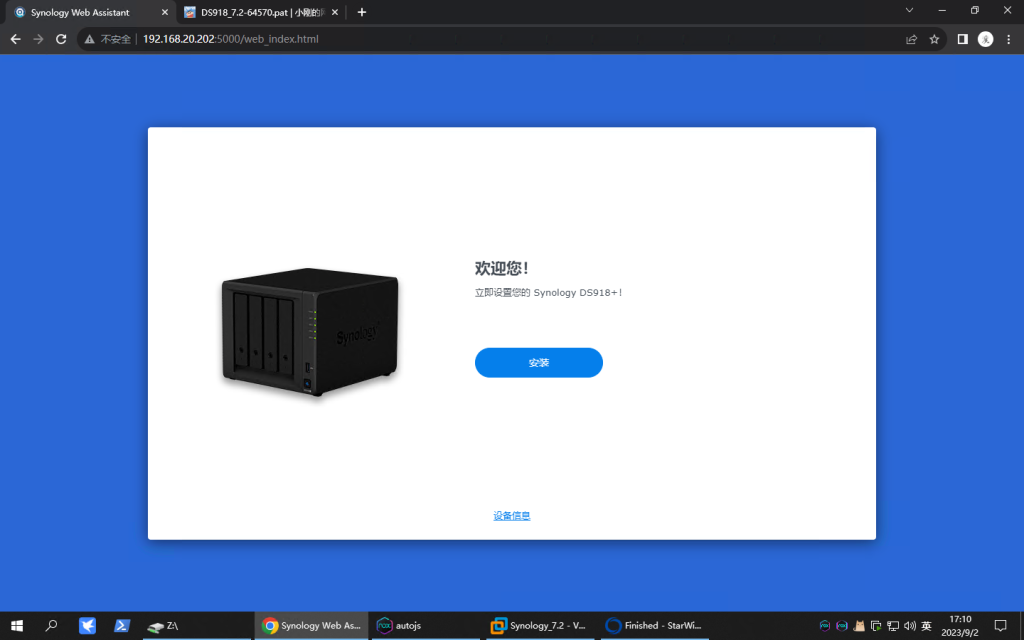
2x02: 选择pat安装包
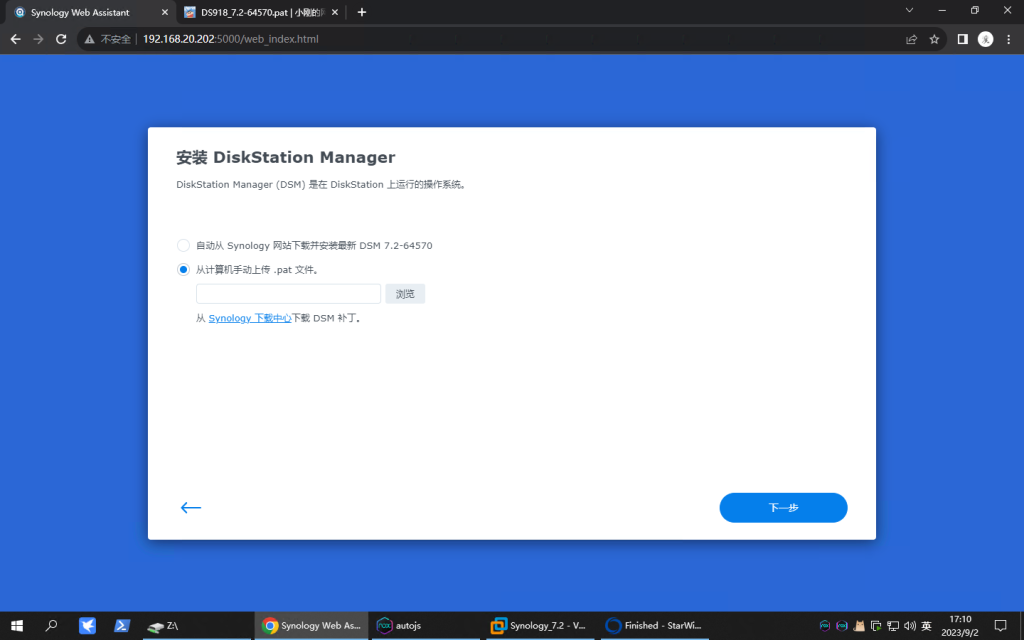
2x03: 勾选"我了解...", 然后点"继续"

2x04: 按照他的提示我们输入"DS918+",如果你安装的其它型号的群晖, 按具体提示来输入即可
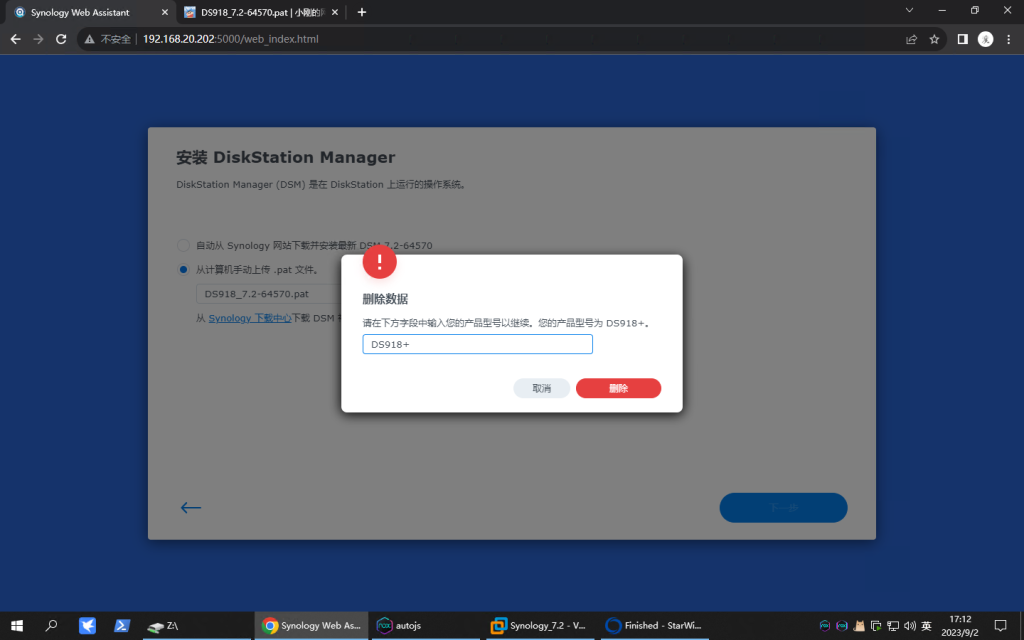
2x05: 然后静静等待即可
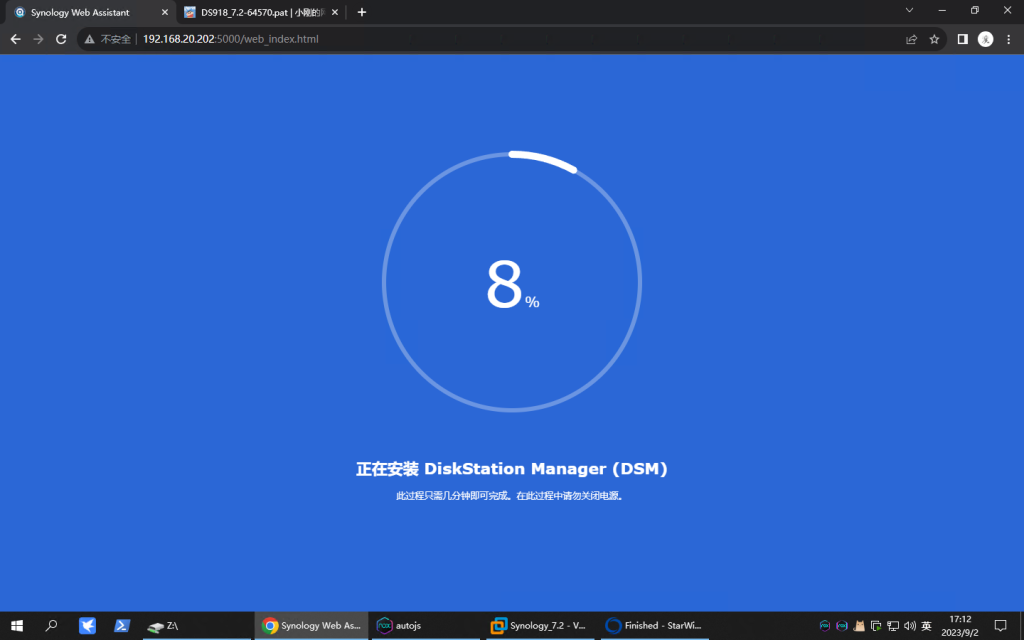

2x06: 虚拟机重启完成后, 我们来进行相应的配置
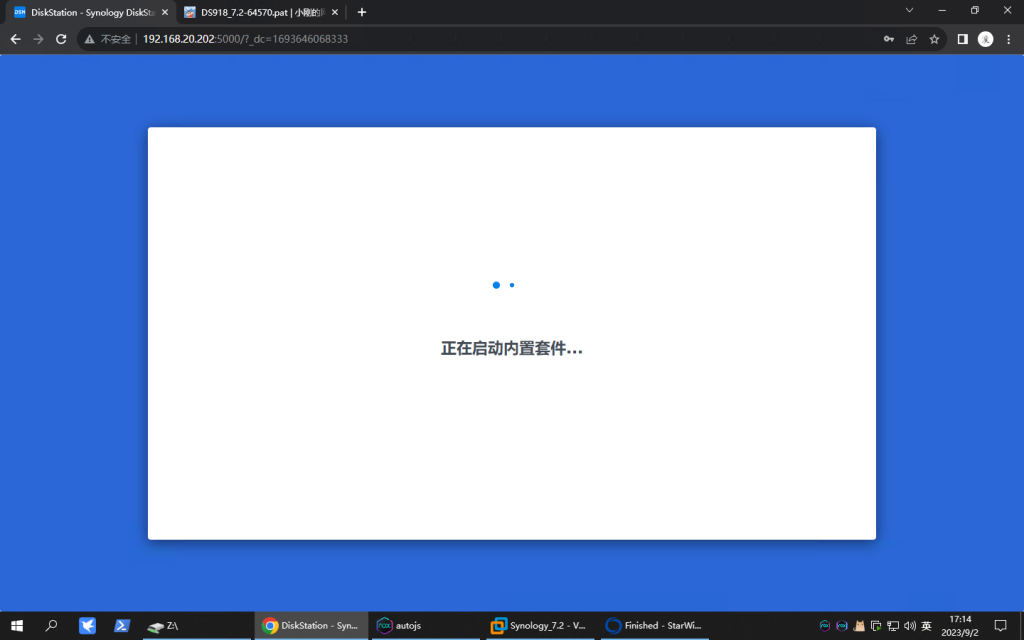
2x07: 点击"开始"
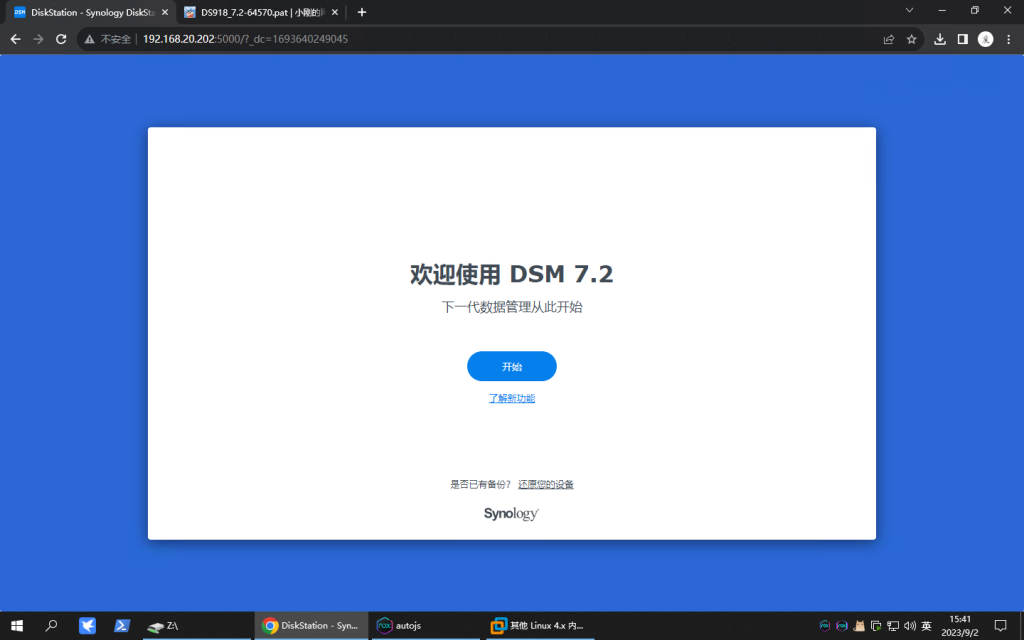
2x08: 自己取一个设备昵称, 这里我随便写的, 然后"管理员帐户"不能为"root"或者"admin"等, 我这里图方便就取了"admin1", 这样做不是很安全, 建议自己随便取一个账号, 密码的话要满足同时包含"大写字母","小写字母","符号","数字", 否则点不了下一步
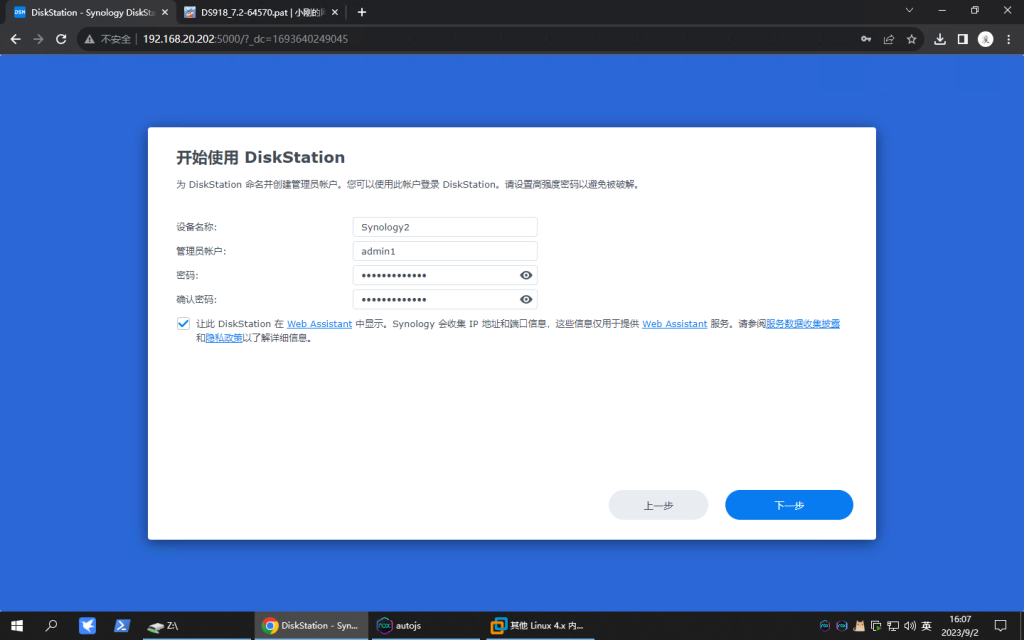
2x09: 这里我们就别让他自动更新了, 否则小心某一天数据突然就灰飞烟灭了
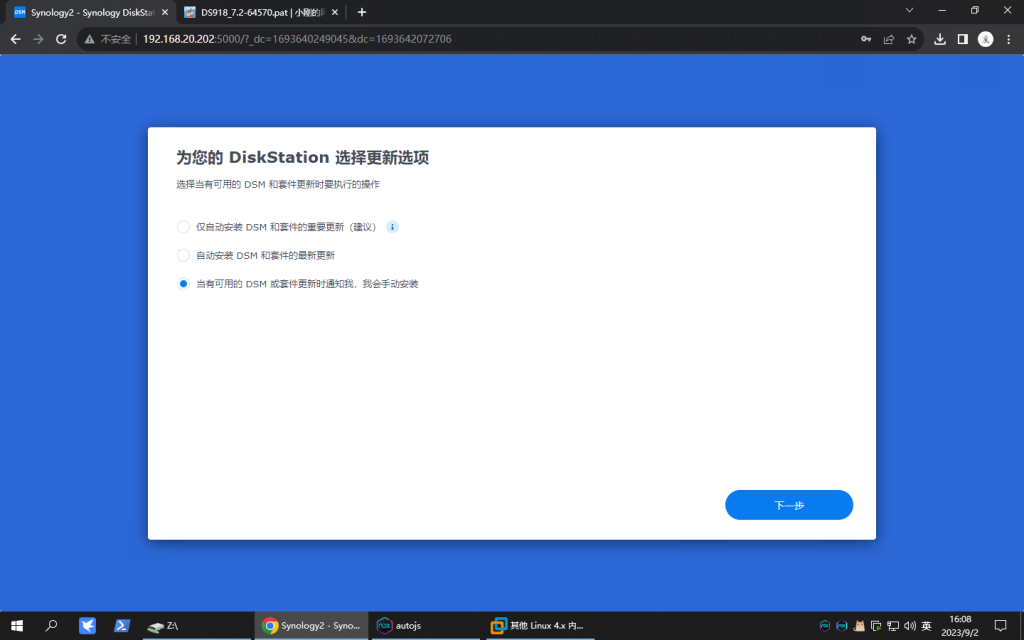
2x0a: 这一步如果有洗白码的可以自行修改上面生成的vmdk镜像, 替换掉配置里的"sn"和"mac"即可, 某宝上就有卖的, 没有洗白码的话这里就点跳过, 因为没有洗白的话是登录不上的
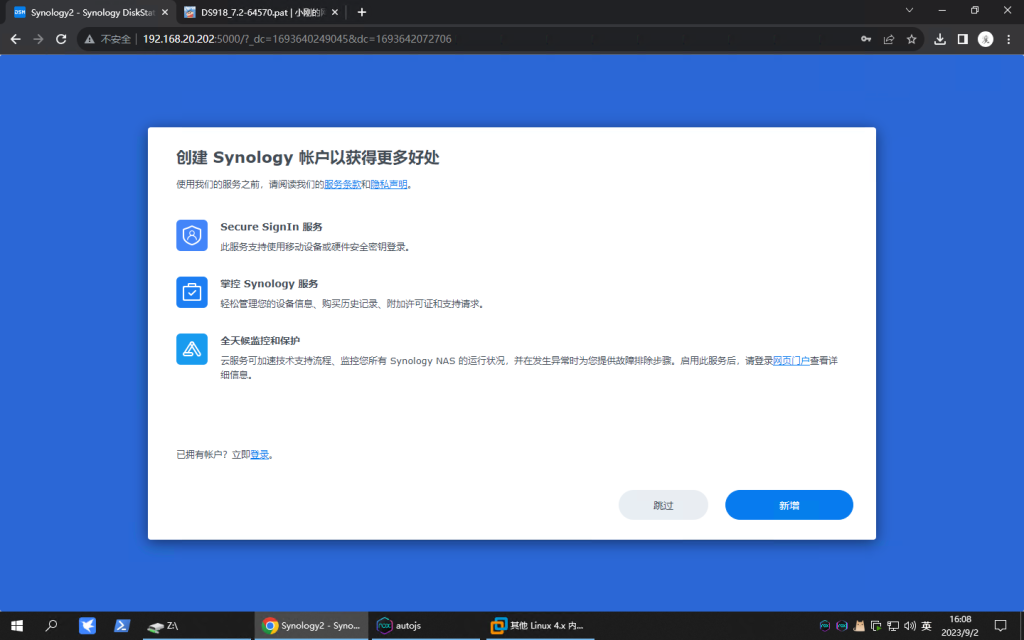
2x0b: 取消勾选, 然后下一步 (因为我不喜欢别人收集我信息)
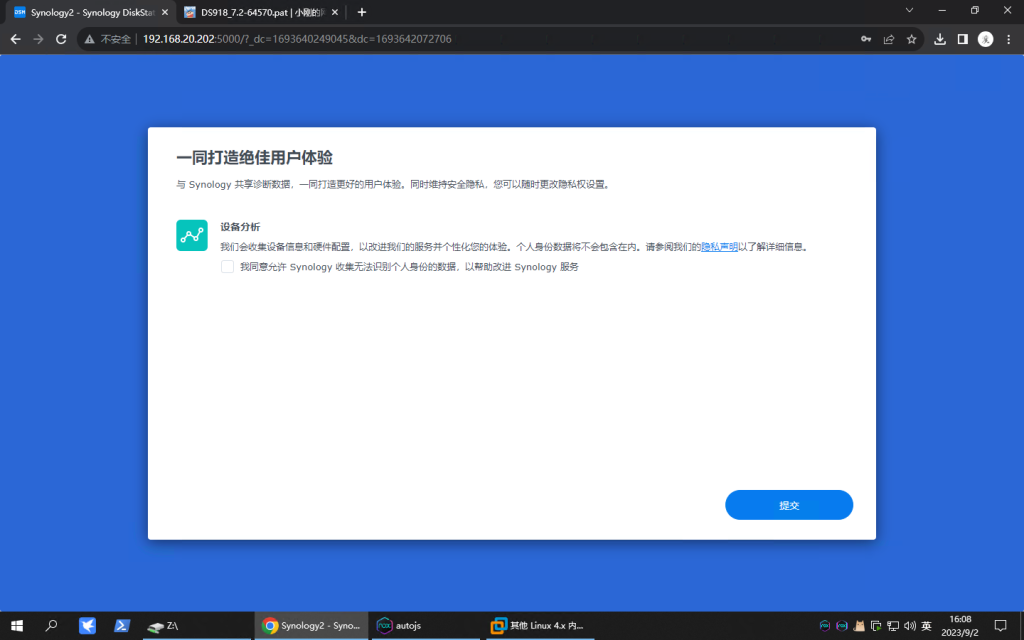
2x0c: 然后就大功告成了, 尽情使用吧
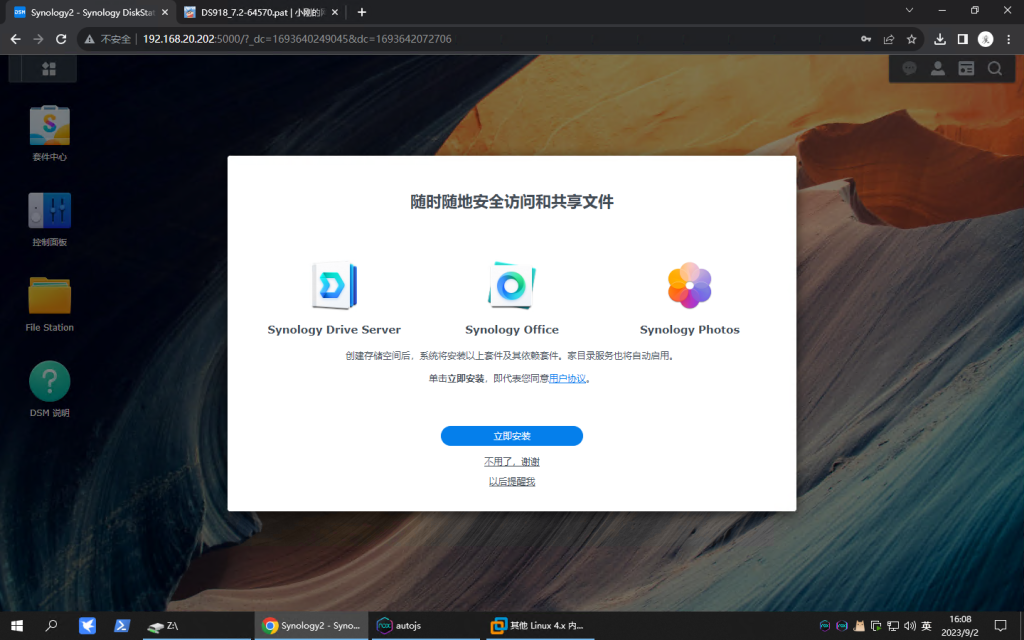
补充: 洗白的话去某宝买一个DS918+的洗白码, 然后使用"DiskGenius"来加载刚才的vmdk引导文件, 如果虚拟机正在使用的话请关闭虚拟机, 否则无法正常加载该vmdk文件, 直接拖拽vmdk文件到"DiskGenius"即可
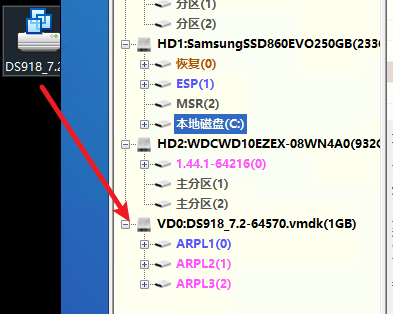
然后把user-config.yml文件导出来, 右键复制到桌面即可
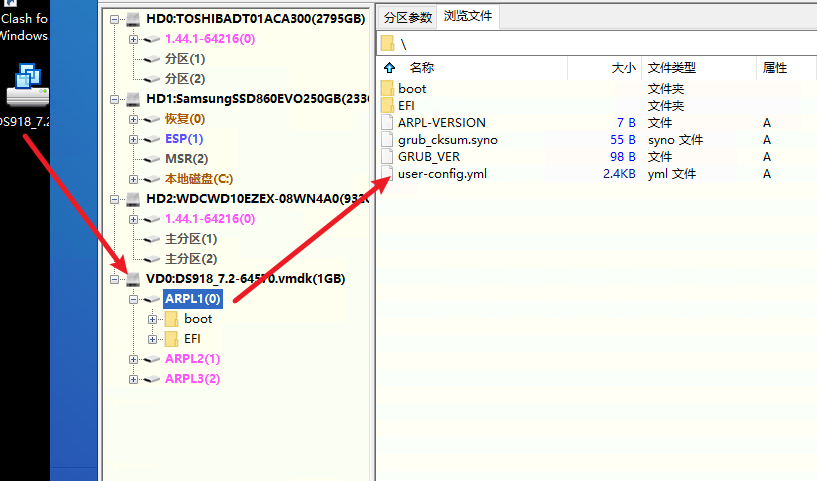

然后用记事本打开这个文件, 搜索对应的sn和mac, 替换成在某宝购买的sn和mac即可, mac根据需要, 你要插几根网线就弄几个mac, 默认配置是两个mac, 按照他的格式来就可以了, 然后保存
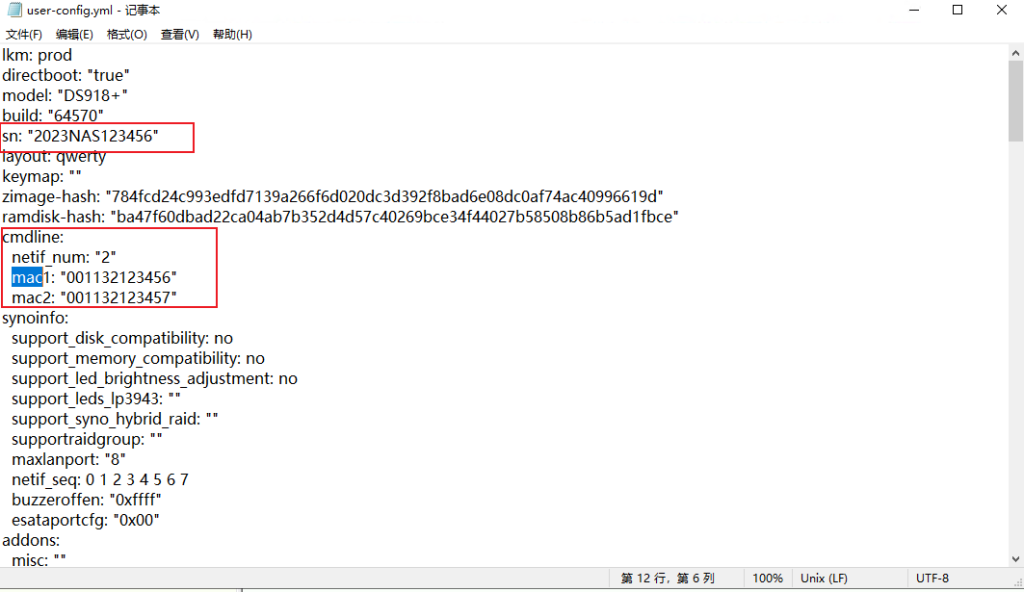
然后将文件直接拖进去, 然后点击替换, 如果提示"请下载专业版", 请自行寻找绿色版的"DiskGenius"进行操作, 作者就不提供了
替换成功后开启虚拟机, 然后顺利登录群晖账号
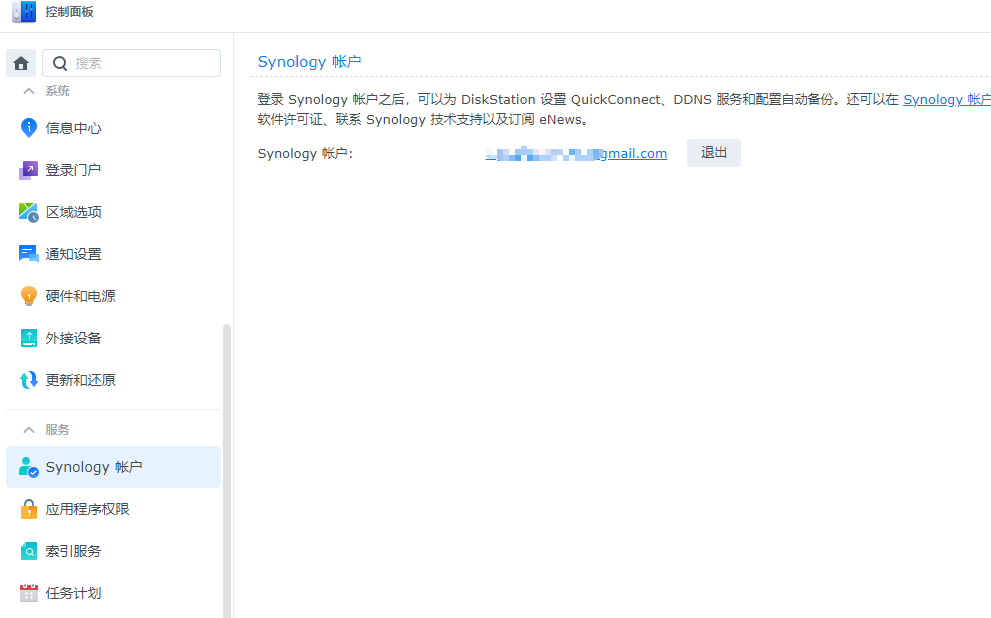
AME解码器正常

Photos人物识别正常
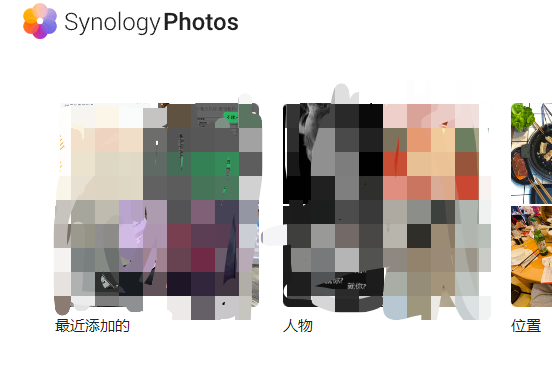
收工
